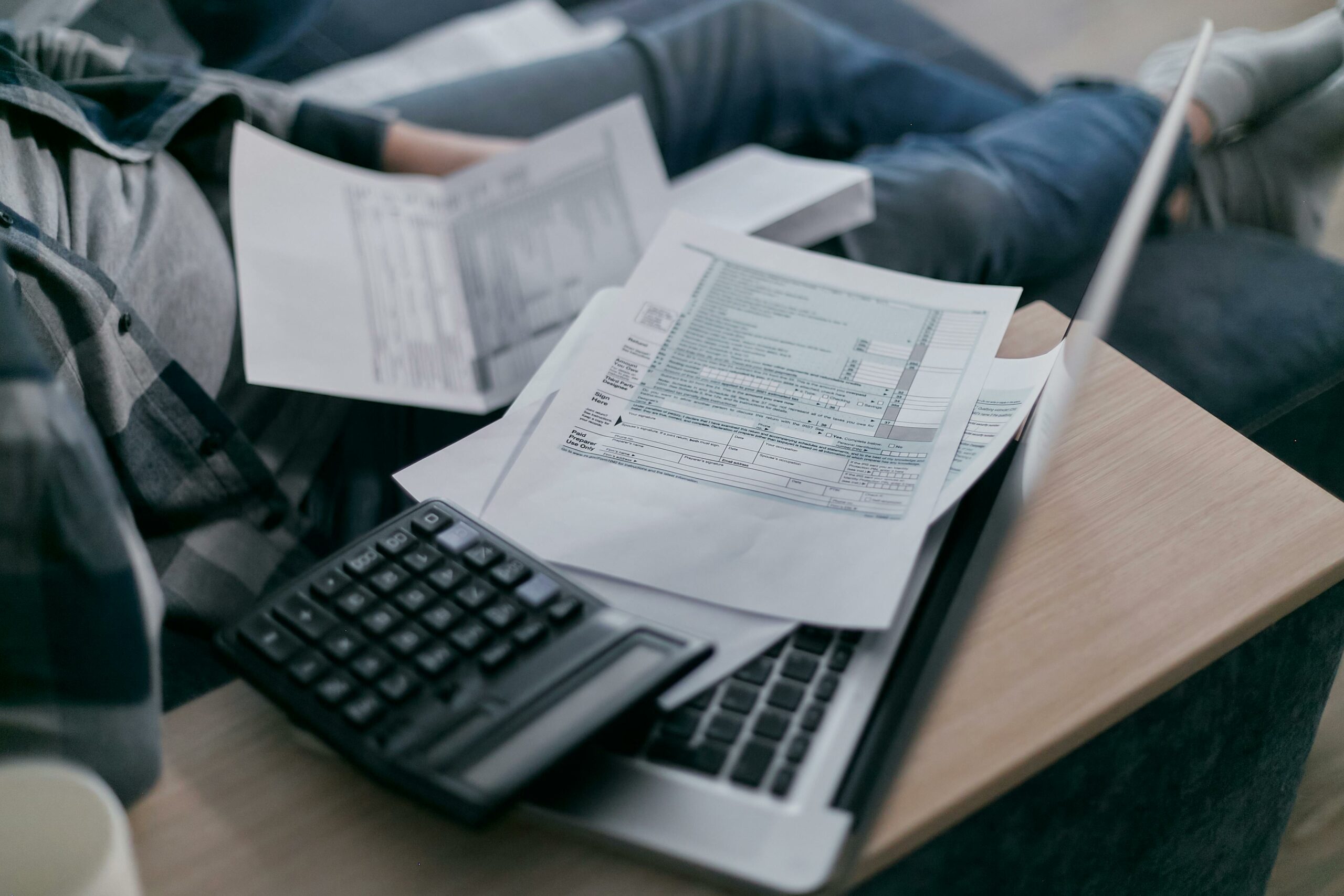Microsoft Excel es una herramienta poderosa para el análisis de datos y cálculos numéricos. Calcular porcentajes en Excel es una tarea común que se utiliza en una variedad de contextos, tanto en análisis financiero, como seguimiento de ventas y operaciones matemáticas diversas.
Por ello, en un mundo altamente competitivo, es importante que un
profesional en Excel sepa realizar esta necesaria operación para destacar en el mundo laboral y agilizar los procesos empresariales.
En este artículo, exploramos varias formas de calcular porcentajes en Excel de manera efectiva.
¿Cómo sacar porcentaje en Excel?
Existen diferentes fórmulas para poder sacar porcentajes en la herramienta Excel. Aquí te presentamos algunas de las más utilizadas:
Método 1: Fórmula básica de porcentaje
La forma más sencilla de calcular un porcentaje en Excel es utilizando la fórmula básica de porcentaje. Supongamos que tienes un valor total en una celda (por ejemplo, A1) y un valor parcial en otra celda (por ejemplo, B1). Para calcular el porcentaje del valor parcial con respecto al valor total, sigue estos pasos:
- En una celda vacía, escribe la siguiente fórmula: =(B1/A1)*100.
- Presiona Enter.
La fórmula =(B1/A1)*100 divide el valor parcial (B1) por el valor total (A1) y multiplica el resultado por 100 para obtener el porcentaje. Por ejemplo, si el valor parcial es 50 y el valor total es 100, la fórmula devolverá un porcentaje del 50%.
Es decir, usando la regla de tres simples en Excel, puedes calcular fácilmente el porcentaje. Por ejemplo, si de 250 invitados, solo 50 llevan regalos, ¿qué porcentaje representa este grupo? Utiliza la fórmula, donde A1 es el total de invitados (250) y B1 es el número de personas con regalos (50), para obtener el porcentaje de invitados que llevan regalos.
Es importante tener en cuenta que la fórmula básica de porcentaje en Excel devuelve el resultado en formato de porcentaje. Esto significa que no es necesario formatear manualmente la celda como porcentaje después de calcular el porcentaje. Sin embargo, si desea mostrar el porcentaje con un número específico de decimales, puede hacer clic derecho en la celda y seleccionar "Formato de celdas" para ajustar la precisión.
Además, la fórmula básica de porcentaje en Excel también se puede utilizar en cálculos más complejos que involucren varias celdas. Por ejemplo, si desea calcular el porcentaje de ventas de un producto en relación con el total de ventas de todos los productos, puede utilizar la fórmula básica de porcentaje en combinación con otras funciones de Excel, como SUMAR o BUSCARV.
Método 2: Función PORCENTAJE
La función PORCENTAJE en Excel es una herramienta útil para calcular porcentajes de manera rápida y sencilla. Esta función toma dos argumentos: el valor parcial y el valor total, y devuelve el resultado como un porcentaje.
El valor parcial es el número que desea convertir en un porcentaje, mientras que el valor total es el número al que se compara el valor parcial. Sigue estos pasos para utilizar la función PORCENTAJE:
- En una celda vacía, escribe la siguiente fórmula: =PORCENTAJE(B1, A1).
- Presiona Enter.
Esta fórmula calculará automáticamente el porcentaje del valor parcial con respecto al valor total.
Además, la función PORCENTAJE en Excel también puede utilizarse para calcular porcentajes acumulados. Por ejemplo, si desea calcular el porcentaje acumulado de las ventas de un producto en relación con el total de ventas de los primeros tres meses del año, puede utilizar la función PORCENTAJE en combinación con la función SUMA acumulada.
Método 3: Formato de celda personalizada
Otra forma de mostrar porcentajes en Excel es utilizando el formato de celda personalizada. Esta técnica no realiza cálculos de porcentaje, pero formatea visualmente los números para que aparezcan como porcentajes. Sigue estos pasos para aplicar un formato de celda personalizado:
Para aplicar un formato de celda personalizada para mostrar porcentajes en Excel, sigue estos pasos detallados:
- Selecciona la celda o rango de celdas: Primero, elige las celdas que deseas formatear como porcentaje. Puedes seleccionar una sola celda o un rango de celdas.
- Haz clic derecho y selecciona "Formato de celdas": Haz clic con el botón derecho del ratón en la selección y elige la opción "Formato de celdas" del menú desplegable que aparece.
- Selecciona la pestaña "Número": Una vez que se abre la ventana de "Formato de celdas", ve a la pestaña "Número" en la parte superior de la ventana.
- Elige "Porcentaje" en la lista de categorías: Dentro de la pestaña "Número", busca la categoría "Porcentaje" en la lista de formatos disponibles y selecciónala.
- Ajusta las opciones de formato según sea necesario: Puedes personalizar el formato del porcentaje, como el número de decimales, el símbolo de porcentaje (%) y otros detalles de presentación.
- Haz clic en "Aceptar": Una vez que hayas configurado las opciones de formato según tus preferencias, haz clic en el botón "Aceptar" para aplicar el formato de celda personalizado.
Al seguir estos pasos, el formato de las celdas seleccionadas se modificará para mostrar los números como porcentajes. Esta técnica es útil para presentar datos de manera clara y comprensible, especialmente cuando se trabaja con valores que representan porcentajes en informes, tablas o presentaciones.
Ten en cuenta que este último método es solo para presentar el número final con el formato de porcentaje. Si necesitas calcular, deberás seguir los pasos anteriores.
Dominar el cálculo de porcentajes en Excel es fundamental para realizar análisis numéricos con precisión y eficacia. Sin embargo, este es solo el comienzo de las habilidades que puedes desarrollar en Excel.
Continúa tus estudios con un
curso profesional de Excel, donde podrás obtener un certificado internacional y acceder a educación virtual de la mano de expertos en la materia. Ampliar tus conocimientos en Excel te abrirá nuevas oportunidades profesionales y te permitirá destacarte en el mundo laboral.