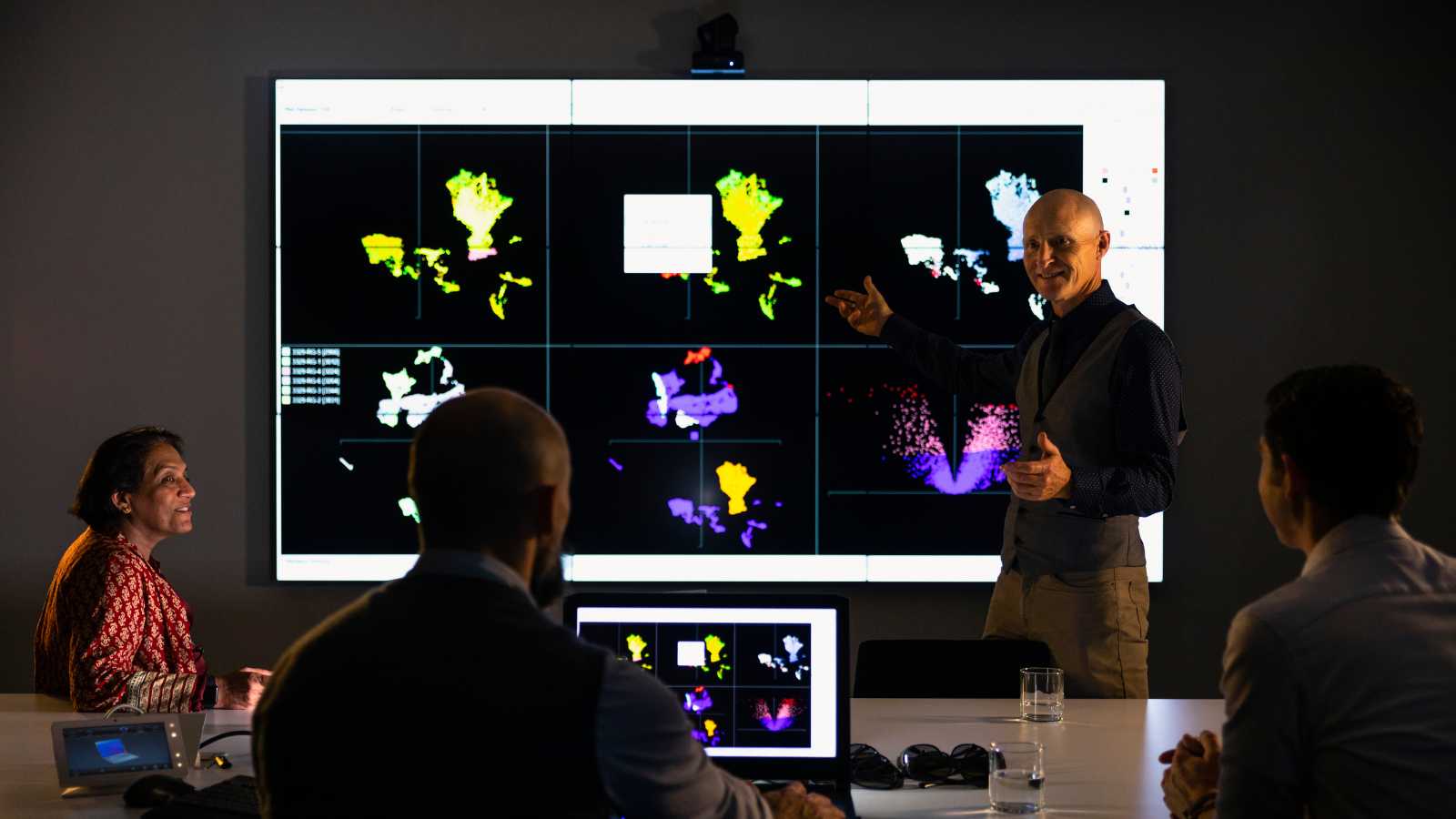PowerPoint es una herramienta versátil que te permite crear presentaciones impactantes para tus proyectos, informes y exposiciones. Uno de los elementos fundamentales en la creación de presentaciones atractivas es el Patrón de diapositivas.
Aprender a crear y editar un patrón de diapositivas en PowerPoint te brinda un mayor control sobre la apariencia de tu presentación y te permite mantener una coherencia visual en todas tus diapositivas. Además, una de las ventajas es que solo tendrás que diseñar el patrón una vez, tras lo cual solo deberás preocuparte por el contenido de la presentación
¿Qué es un Patrón de Diapositivas en PowerPoint?
Un patrón de diapositivas en PowerPoint es una plantilla maestra que define el diseño y el formato de todas las diapositivas de tu presentación. Este patrón incluye elementos como el fondo, el tipo de letra, los colores y los estilos de los títulos y el texto. Al diseñar un patrón de diapositivas, puedes asegurarte de que todas las diapositivas tengan una apariencia uniforme y profesional, lo que facilita la creación de presentaciones cohesivas y atractivas.
¿Quieres lograrlo fácilmente? Sigue los siguientes pasos:
Paso 1: Abre PowerPoint y selecciona una plantilla en blanco
1. Abre PowerPoint y crea un nuevo documento en blanco. Puedes hacerlo seleccionando "Archivo" y luego "Nuevo".
2. En la ventana de nuevas diapositivas, elige una plantilla en blanco. Esto te permitirá diseñar tu propio patrón de diapositivas desde cero.
Paso 2: Accede al Patrón de Diapositivas
1. Para acceder al patrón de diapositivas, ve a la pestaña "Ver" en la parte superior de la pantalla.
2. En el grupo "Vistas Maestras", selecciona "Patrón de Diapositivas". Esto te llevará al patrón de diapositivas principal.
3. En el lado izquierdo, aparecerá una vista en miniatura de todos los diseños de diapositivas posibles. Recuerda que la diapositiva superior es el patrón propiamente dicho. Debajo encontrarás los diseños de las diapositivas correspondientes a dicho patrón. Esta es la diapositiva principal y su diseño se transferirá a todas las demás diapositivas.
Paso 3: Edita el Fondo y el Estilo
1. En el patrón de diapositivas, puedes editar el fondo y el estilo de todas las diapositivas. Haz clic derecho en el área de fondo y selecciona "Formato de Fondo". Aquí puedes elegir un color sólido, un degradado, una imagen o un patrón como fondo para todas las diapositivas.
2. Puedes personalizar la fuente y el estilo de los títulos y el texto en la pestaña "Inicio". Cambia el tipo de letra, el tamaño y los colores para que coincidan con la estética de tu presentación.
Paso 4: Agrega elementos de diseño
1. Para agregar elementos de diseño comunes a todas las diapositivas, como logotipos o pies de página, ve a la pestaña "Insertar" y elige "Formas" o "Imagen" para agregar tus elementos.
2. Alinea y posiciona estos elementos según tus preferencias y ajústalos al diseño del patrón.
Paso 5: Guarda el Patrón de Diapositivas
1. Una vez que hayas editado y personalizado el patrón de diapositivas según tus necesidades, asegúrate de guardarlo. Para hacerlo, simplemente cierra la vista de Patrón de Diapositivas.
2. Otra forma es cambiar a la vista normal. Haz clic en “Vista” y selecciona el botón del extremo izquierdo con el nombre “Normal”. Ahora pasarás a la vista normal, y cada una de las diapositivas correspondientes pasará a tener tu diseño. Por supuesto, puedes cambiar y adaptar cada elemento individualmente en las diapositivas individuales. Sin embargo, los cambios realizados de esta manera solo se aplican a la diapositiva correspondiente.
Paso 6: Utiliza el Patrón de Diapositivas en tu presentación
1. Ahora que has creado y editado tu patrón de diapositivas, todas las nuevas diapositivas que agregues a tu presentación seguirán este diseño. Simplemente selecciona "Nueva Diapositiva" para agregar contenido a tu presentación con el formato y el estilo que has establecido.
Paso 7: Realiza Cambios Globales
1. Si deseas realizar cambios globales en tu presentación, como ajustar el fondo o el estilo de texto, puedes hacerlo directamente en el patrón de diapositivas. Cualquier modificación que realices en el patrón se reflejará automáticamente en todas las diapositivas de tu presentación.
Paso 8: Guarda y comparte tu presentación
1. Una vez que hayas terminado de diseñar tus diapositivas y estés satisfecho con el patrón que has creado, guarda tu presentación y compártela según sea necesario.
¡Y ahí lo tienes! Con estos pasos, estás listo para crear un Patrón de Diapositivas usando PowerPoint. Recuerda que esta es una estrategia que te ayudará a crear presentaciones más profesionales. ¡Así que adelante, sé creativo y diviértete mientras llevas tus proyectos a otro nivel!
¡Aprende más herramientas profesionales en PowerPoint!
Si buscas
mejorar tu perfil profesional, cuenta con los
cursos de Ofimática profesional ofrecidos por la Cámara de Comercio Exterior, donde encontrarán los niveles básico, intermedio y avanzado certificados a nivel internacional.
Además, lograrás manejar de manera profesional las aplicaciones de las principales herramientas de la Suite de Office como Microsoft Word, PowerPoint, Publisher y Excel. ¡No desaproveches esta oportunidad!