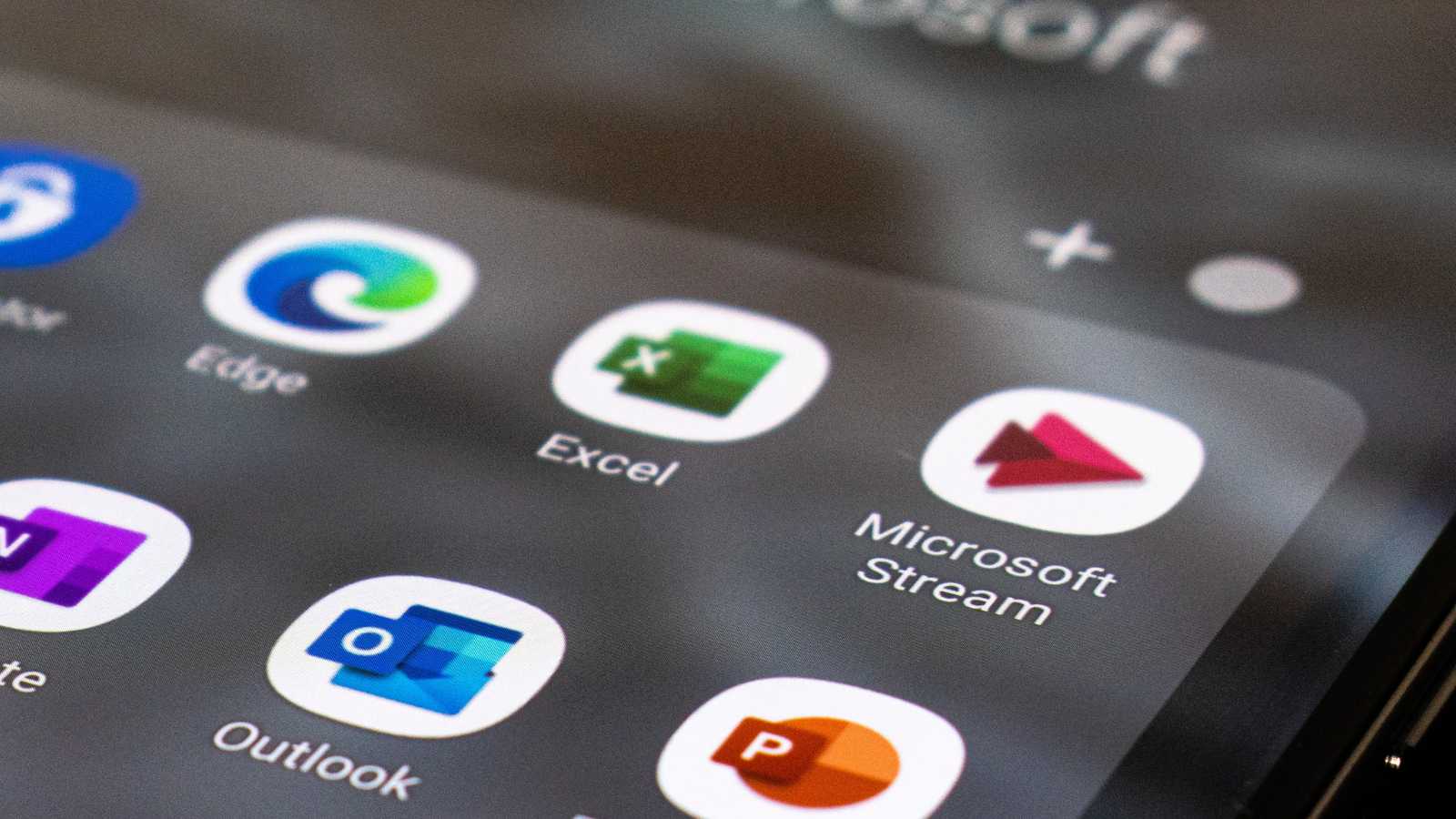Al trabajar con Excel, es posible que al abrir un archivo que contenga grandes conjuntos de datos, como un archivo de texto delimitado (.txt) o uno separado por comas (.csv), te encuentres con un mensaje de advertencia que dice:
"Este conjunto de datos es demasiado grande para la cuadrícula de Excel. Si decides guardar este libro, perderás los datos que no se han cargado."
¿Qué significa este mensaje? Esta notificación señala que tu conjunto de datos excede el número máximo de filas o columnas que Excel puede manejar, provocando que una parte de tus datos no se muestre o no cargue en la hoja de cálculo.
¿Qué podemos hacer en este caso? Te recomendamos que para prevenir esta situación optes por tomar medidas adicionales para evitar la pérdida de datos como:
- Abrir el archivo en Excel para PC con la opción "Obtener datos": en caso cuentes con la aplicación de Excel para PC, puedes usar Power Query para cargar esta gran base de datos sin fallar y analizarlo con tablas dinámicas.
- No guardes el archivo en Excel: puede sonar contradictorio, pero si guardas la información sobre el archivo original de Excel, perderás los datos que no se cargaron.
- Recurre a guardar una copia truncada: para guardar el archivo, te sugerimos hacerlo yendo a Archivo > Guardar una copia. A continuación, escribe otro nombre que señale es una copia truncada del archivo original.
¿Cómo abrir grandes conjuntos de datos en Excel?
En caso tengas un gran conjunto de datos, la mejor opción es utilizar Excel para escritorio, en una laptop o PC. De esta forma podrás importar el documento mediante la opción Obtener datos para cargar toda la información.
Debes considerar antes de realizarlo que los datos continuarán sin mostrarse, salvo el número de filas y columnas en Excel; sin embargo, el conjunto de datos completo estará allí y podrá analizarlos sin perder datos.
Para lograr esto realiza los siguientes pasos:
1. Abre un libro en blanco en Excel.
2. Ubica la pestaña Datos > Desde texto o CSV >. Luego, busca el archivo y selecciona Importar. En el cuadro de diálogo de vista previa, selecciona Cargar en... > informe de tabla dinámica.
3. Una vez cargados, usa la lista de campos para organizar los campos en una tabla dinámica. ¡Recuerda! La tabla dinámica trabajará con todo el conjunto de datos para resumir la información.
4. También puedes ordenar o filtrar datos en una tabla dinámica.
Siguiendo estos pasos podrás obtener los datos vertidos en un gran conjunto de información que, muchas veces, no pueden abrirse fácilmente en Excel.
Aprende más sobre los límites de los formatos de archivo de Excel
Si quieres usar Excel como un profesional, es esencial que consideres el formato del archivo que estés utilizando. El formato .xls tiene un límite de 65.536 filas en cada hoja, mientras que el formato del archivo .xlsx tiene un límite de 1.048.576 filas por hoja.
Si quieres más información al respecto, te recomendamos visitar los
Formatos de archivo que son compatibles conlas especificaciones y límites de Excel y Excel, implementado por Microsoft.
Ahora, si lo que deseas es evitar alcanzar un límite de Excel, debes asegurarte usar el formato de .xlsx en lugar del formato .xls para aprovechar el límite mucho más grande. En caso tengas el conocimiento previo que los datos que usarás superarán el límite de .xlsx, te recomendamos recurrir a soluciones alternativas para abrir y visualizar todos los datos.
Dato importante:
Antes de abrir un conjunto de datos en Excel, asegúrate de comprobar de forma cruzada que todos los datos se importaron. Para ello, puedes comprobar el número de filas o columnas en el archivo de origen y, luego, confirmar que coincide en Excel. Para lograr esto, selecciona una fila o columna completa y ubica el recuento en la barra de estado de la parte inferior de Excel.
Si quieres continuar aprendiendo Excel como un profesional busca más información en los cursos de la
Cámara de Comercio Exterior. Aquí, podrás acceder a un curso especial y no es requisito tener conocimientos previos en el curso. Conoce más
aquí.